Garmin Login | Garmin Express
Garmin specific may be a software package for putting in, registering and managing your Garmin devices. the applying offers you alerts whenever new software package and map updates ar accessible in order that you'll install them simply. Hence, to transfer and install Garmin specific from garmin.com/express, follow the below-given procedures.
Download- Garmin Login
Installation Garmin Login
To install the Garmin Login application on your system, follow the below-given instructions:
For Windows
- Open the Downloads folder on your Windows computer.
- After that, locate the .exe downloaded file of Garmin in the Downloads folder.
- Double-click the file to start the installation of the software.
- Pop-up of Security Warning appears. Click on the Yes button and proceed to the next step.
- It will start running the software. Then, view the license agreement and read all the terms and conditions.
- To change the default installation location, you need to click on the Options tab. Then, click browse and select your preferred installation location. After that, click on the back button to return back to the installation screen.
- If you agree to all the terms and conditions, click on the Install button located at the bottom.
- In between the installation process, a pop-up box of “User Account Control” will appear on your screen. In order to grant permission for making necessary changes, click on the “Yes” button given in the box.
- The software will take some time to install. Once it is completed, click on the blue Launch Garmin Express button.
- Lastly, click on the Get Started tab in order to open the application.
For Mac
- Open the Downloads folder on your Mac system.
- Search the .dmg file of Garmin Express.
- Then double-click the file and move forward to the next step.
- In the next dialog box, double-click the Install Garmin Express Icon.
- A pop-up box appears on your screen to check whether the software can be installed or not. Click on the continue button given in the pop-up box.
- Again, click the Continue button.
- The software License Agreement window appears. Read it and then click the Continue button. It will show you a pop-up box, click on the Agree button if you agree to all the terms and conditions of the Garmin agreement.
- The installation window will be shown on your screen. Click on the Install button and it will start installing the software.
- While installing the software, it will show you a pop-up box asking you to enter your Mac credentials. Type your Mac Username and Password and click on the Install Software button.
- Once the software is installed, click on the Close button which is located at the bottom of the window.
Read Also This Blog


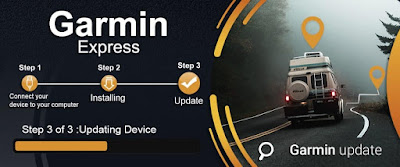

Comments
Post a Comment